Introduction to pi3d¶
pi3d written by Tim Skillman, Paddy Gaunt, Tom Ritchford Copyright © 2012 - 2021

RunTests is a video of the standard tests, giving an idea of what pi3d does, also here’s an excellent, self explanatory YouTube video made by Peter Farrell that covers much of the content of this ReadMe.
There’s plenty of 3D code flying around for the Raspberry Pi, but much of it is rather complicated to understand and most of it can sit under the bonnet!
pi3d is a Python module that aims to greatly simplify writing 3D in Python whilst giving access to the power of the Raspberry Pi GPU. It enables both 3D and 2D rendering and aims to provide a host of exciting commands to load in textured/animated models, create fractal landscapes, shaders and much more.
The pi3d module runs on platforms other than the Raspberry Pi (On Windows using pygame, on linux using the X server directly and on Android using python-for-android) and runs with python 3 as well as 2. The OpenGLES2.0 functionality of the Raspberry Pi or Android is used directly or via mesa or ANGLE on ‘big’ machines. This makes it generally faster and opens up the world of shaders that allow effects such as normal and reflection maps, blurring and many others. It has various demos of built-in shapes, landscapes, model loading, walk-about camera and much more! See the demos on github.com/pi3d/pi3d_demos and experiment with them ..
If you are reading this document as the ReadMe in the repository then you can find the full version of the documentation here http://pi3d.github.io/html/index.html
Demos on github.com/pi3d/pi3d_demos include¶
ForestWalk.py Walk about a forest on a landscape generated from a bitmap

Triceratops.py Large model loading with several bitmaps

BuckfastAbbey.py Explore a model of the beautiful Buckfast Abbey in Buckfastleigh, Devon, England

Earth.py Demonstrates semi-transparent clouds and hierarchical rotations
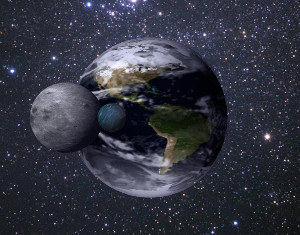
Clouds3D.py Blended sprites in perspective view

Raspberry_Rain.py Raining Raspberries, full-screen, over the desktop
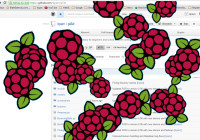
RobotWalkabout.py Another off-planet example of a basic avatar robot drifting about

EnvironmentCube.py New environment cubes to try out in texture/ecubes - some high quality ones!

Shapes.py Demos available shapes and text in a 3D context
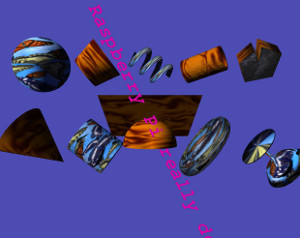
MarsStation.py Navigate around an abandoned Mars base-station with open/shut doors. Implements a new Level-Of-Detail (LOD) feature and TKwindow interface

Amazing.py Can you find yourself around the amazing maze?

TigerTank.py Ever played World Of Tanks (WOT)? This tank emulates how a WOT tank works. Uses realistic modelling in a TKwindow

Pong.py A snazzy 3D version of landscape pinball and pong against a Raspberry!
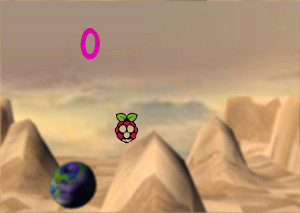
Blur.py Simulates giving the camera a focal distance and blurs nearer and further objects

LoadModelObj.py Loads a model from obj file (quicker) and applies a normal map and relfection map

Silo.py Uses the Building class to create a claustrophobic maze set in the desert.

Water.py A series of wave normal maps are used to animate a surface and produce a realistic moving reflection.
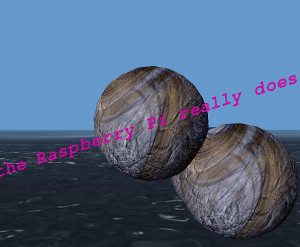
ClashWalk.py The graphics processor calculates where the camera can or cannot go depending on what is drawn in front of it. Potentially useful for first person navigation
CollisionBalls.py More bouncing balls across the screen - this time bouncing off each other on the desktop
There are actually at least 50 demos showing a variety of ways of using pi3d with different levels of complexity.
Files and folders in this repository¶
Installation tar.gz on python.pypi.org is c.190kB extracts to 770kB. Total zipped download from github is c.600 kB extracts to c.1100kB
- pi3d The main pi3d module files 517kB
- pyxlib Library to enable use on general linux machines 209kB
- images To show in ReadMe on github 325kB
- ReadMe This file in markup and plain text 27kB
- ChangeLog.txt Latest changes of pi3d 16kB
- six_mod.py utilities to help run under python2 and python3 13kB
- misc. others 10kB
Setup on the Raspberry Pi¶
Qick Start Guide, NB take the time to read the paragraphs below too
From 2015 raspbian has the relevant dependencies installed so you just need to:
$ sudo pip3 install pi3d $ sudo raspi-config # set gpu_mem=128 - see comments below about graphics driver choice
Raspberry Pi v4 and later require the new FAKE KMS (mesa-v3d-VC6..) driver and pi3d will rely on having the X11 server running. (X11 is what supports the desktop GUI so if you want to run pi3d applications from the command line, without the overhead of the desktop you will need to start the X11 server first; see the FAQs for more details but along the lines of
sudo xinit /usr/bin/python3 /home/pi/pi3d_demos/Earth.py -display :0run from /home/pi/pi3d_demos)Older Raspberry Pi versions will run python applications using pi3d from the command line using the ‘legacy’ drivers but can also run using the new drivers so long as X11 server is running (as with RPi4).
Although you can
git clonepi3d_demos as in the recipe below this will include quite a bit of extra history so it is quicker to download the zip from github.com/pi3d/pi3d_demos and extract it on your system, either using browser and desktop or wget and unzip.Here’s a list of commands that have definitely worked on a couple of fresh stretch or buster installs. Please take time to check out the paragraphs below even if you use either of these quick start recipes… certainly if have any non-standard aspirations or set-up. The long list of dependencies (3rd apt-get line) may take a while to run as well as the install Pillow. Both will create hundreds of lines of messages:
$ cd ~ $ sudo pip3 install pi3d $ sudo raspi-config # set gpu_mem=128 - see graphics driver comment above ####### download demos in their latest form, quicker ####### $ wget https://github.com/pi3d/pi3d_demos/archive/master.zip $ unzip master.zip $ rm master.zip $ mv pi3d_demos-master pi3d_demos ####### or download the full revision history, slower ###### $ git clone https://github.com/pi3d/pi3d_demos.git $ cd ~/pi3d_demos $ python3 RunTests.py
Download source, Extract and install
There are various possibilities depending on the machine, what’s already installed and whether you want to work with some of the latest additions.
If you have pip installed you should be able to open a terminal and use
pip3 installas above(or pip-3.2, pip3.4, pip or whatever see below*) If you don’t have pip installed you probably should install it as described below under
Python Imagingas it’s the easiest way to install Pillow prior to debian jessie based installations. You can do the equivalent ofpip installmanually by downloading from https://pypi.python.org/pypi/pi3d and extracting the package, then in a terminal:$ sudo python3 setup.py install
This will put the package into the relevant location on your device (for instance /usr/local/lib/python3.4/dist-packages/) allowing it to be imported by your applications.
If you might want to use features being added in the develop branch (i.e. between issues) you will need to download or git clone the latest code from https://github.com/tipam/pi3d/ where there is a
Download ZIPlink, or you can install git (bundled in raspbian) then clone usinggit clone https://github.com/tipam/pi3d.gitthis git method will give you the option to use the develop branchgit checkout developand update the code by running, from the pi3d directory:$ git checkout develop $ git pull origin develop # the master branch should always be the same as you get with pip3 install
But to pick up this version of pi3d you will need tell python where to look. In the pi3d_demos directory there is a file called demo.py which is imported just before pi3d. Basically it just does
sys.path.insert(1, '/home/pi/pi3d')so while that line is there your program will use the cloned repository version of pi3d.Memory Split setup
Although most demos work on 64MB of memory, you are strongly advised to have a 128MB of graphics memory split, especially for full-screen 3D graphics. In the latest Raspbian build you need to either choose the GUI setup, run
sudo raspi-configor edit the config.txt file (in the boot directory) and set the variablegpu_mem=128for 128MB of graphics memory.Install Python Imaging
Before trying any of the demos or pi3d, you need the Python Imaging Library as this is needed for importing any graphics used by pi3d (though see the minimal example below, which doesn’t!). The original Imaging library is no longer really maintained and doesn’t run on python_3. The better equivalent replacement is Pillow.
As of raspbian jessie Pillow is the default imaging library. It’s already installed on the
fully featuredSD image, but it’s left off the lite image it can be installed using the debian package manager (for lite image you also needsudo apt-get install python3-numpy):$ sudo apt-get install python3-pil
(NB
python-pilwill install for python2), but prior to jessie you needed to:$ sudo apt-get install python3-dev python3-setuptools libjpeg-dev zlib1g-dev libpng12-dev libfreetype6-dev $ sudo apt-get install python3-pip $ sudo pip3 install Pillow ...
If you miss any of the dependent libraries and need to add them later you will have to
pip3 uninstallthen repip3 install(on ubuntu and jessie
pip3should work, could be other names, google for help or search:$ sudo find /usr/bin/ -name pip*
!) If had previously installed the old PIL: using
$ sudo apt-get install python-imagingWhen you later switch to Pillow you will need tosudo apt-get remove python-imagingfirst.To run on Arch linux you will need to install:
$ pacman -S python $ pacman -S python-pillow $ pacman -S python-numpy
python2 has to be explicitly asked for. See FAQ for a description of all the steps to get a quick loading stand-alone pi3d SD card.
Setup on desktop and laptop machines¶
The machine will need to have a gpu that runs OpenGL2+ and obviously it will need to have python installed. Setting up in a Linux environment is most similar to the procedure for the Raspberry Pi. In fact by far the most staightforward route is to make a Raspbian Pixel USB stick following the instructions here https://www.raspberrypi.org/blog/pixel-pc-mac/ After that your PC will behave pretty much like the Raspberry Pi and pi3d will work after a simple
sudo pip3 install pi3dThe USB isn’t as fast as a hard drive but everything else will run at PC speed. Linux can be set up in its own boot partition or in vmware (eg Player which is free, you will also need toenable 3d acceleration.)For non Pixel linux you will need to install libraries that emulate OpenGLES behaviour for the gpu:
$ sudo apt-get install mesa-utils-extraWhich should install mesa versions of libEGL.so and libGLESv2.so However mesa-utils-extra isn’t available on all linux distros but libgles2-mesa and libgles2-mesa-dev may provide the required libraries.
In vmware player on Windows_8.1 I have successfully run pi3d installing lubuntu (quickest to set up (1h inc downloads) and run) and ubuntu but debian 7 took a lot more setting up and didn’t render graphics! Apparently LinuxMint does work. One issue running under vmware is that the Mouse class doesn’t get the correct movements back from /dev/input/mice so you have to use the argument
use_x=True. This provides coordinates of the pointer position relative to the window so limits movement for steering as used in the demos.The installation of PIL or Pillow should be the same as for the Raspberry Pi above but you are more likely to need to manually install python3-numpy.
It is likely that pi3d will run on OSX but you might have to compile your own mesa libraries (though some seem to be available) Pi3d has been run successfully in vmware on mac.
Windows¶
In order for pi3d to run on windows you need to install python, Pillow and numpy (as above) but pi3d also requires pygame to provide the graphics surface and UI, also ANGLE has been used to provide the EGL and GLESv2 emulator libraries. These dll files are used by some common applications such as the Chrome and Firefox browsers so you may have copies already on your machine but in my experience you will need to copy the files to your project location and existing copies will be 32 bit versions so won’t work with 64 bit python - see notes below.
There are the usual issues of 32v.64bit and python2v3. Initially, while testing and developing I used python2.7 and 32 bits, msi installing python and pygame and pip installing numpy and Pillow as this seemed to be the most straightforward. Subsequently I have installed various different version of python both 32 and 64 bit and I have found the best and quickest method by far is to install python using the standard windows install (If you want the 64 bit version you have to avoid the obvious and look at the list of all versions as the default download button will be 32 bit) then install everything else from Christoph Gohlke’s site http://www.lfd.uci.edu/~gohlke/pythonlibs/:
1. Install python from python.org. When running the installer I had to select the last option in the list of components to install ``..add python.exe to Path`` by selecting the option to install on hard drive. Also choose the option to install for all users 2. http://www.lfd.uci.edu/~gohlke/pythonlibs/#pygame 3. http://www.lfd.uci.edu/~gohlke/pythonlibs/#numpy 4. http://www.lfd.uci.edu/~gohlke/pythonlibs/#pillow 5. each then installed from the command line with ``pip install numpy-1.11.1+mkl-cp35-cp35m-win32.whl`` and so on.As well as installing the python modules you also need to either find several ANGLE dll files on your system or download them from http://github.com/paddywwoof/pi3d_windll and copy them into the starting directory of the main python file of your project. (If you are running 64 bit python you will have to use the downloaded versions.) In theory you could alter the Windows
Pathto point to the location of these files but I couldn’t get that to work. If you manage to do this then you need to edit the path to these files in the pi3d filepi3d/constants/__init__.pyaround lines 87,88. You should be able to find the Chrome and Firefox copies of the dlls by starting a search fromC:\Program Files (x86)\You need to copy the files:libglesv2.dll libegl.dll d3dcompiler_47.dll ## NB the number at the end will increment with later releases mozglue.dll ## only for FirefoxYou might only need the first two files if your system has recent drivers or GPU. When trying to get 64 bit python working I tried two different options when compiling the dll files but they seem to be equivalent and I will rationalize them when I get chance.
You can install pi3d using the pip or easy_install methods but you can also either clone it with git or download the zip from github and extract somewhere sensible on your system. If you do this you will then have to add the path to pi3d at the beginning of any files trying to import pi3d:
import sys sys.path.insert(1, "C:/Users/whoever/Documents/GitHub/pi3d")For convenience, in pi3d_demos this is included in a file
demo.pywhich is imported at the start of each file. I have found it safer to use generic forward/than windows\or\\in these paths.On windows the pi3d events system (as used by Silo and a couple of other demos) does not work as it uses fairly low level linux specific code.
If you
mymouse = pi3d.Mouse(restrict=False)as in most of the demos then the cursor becomes hidden and stuck at the centre of the pygame window. This means you can’t move or resize the window or close it with the X. i.e. you must make sure that you have a keyboard methods of escaping from the program (presumably Ctrl+Alt+Del would be a route!).
Editing scripts and running¶
Install Geany to run pi3d
Although you can use any editor and run the scripts in a terminal using python, on the RaspberryPi Geany seems to be the easiest and most compatible application to use for creating and running Python scripts. Download and install it with:
$ sudo apt-get install geany xterm
NB IDLE can’t cope with some aspects of the way that most of the pi3d demos get key presses using the curses module. There will be an error to the effect
curses.cbreak() returned ERROptionally, install tk.
Some of the demos require the tk graphics toolkit. To download and install it:
$ sudo apt-get install tk
Load and run
NB to get all the demos from github and run, in a terminal:
$ git clone https://github.com/pi3d/pi3d_demos.git $ cd ~/pi3d_demos $ python3 Minimal.py
or load any of the demos into Geany and run (using the cogs icon). As a minimum, scripts need these elements in order to use the pi3d library:
import pi3d DISPLAY = pi3d.Display.create() ball = pi3d.Sphere(z=5.0) while DISPLAY.loop_running(): ball.draw()
(Which should work even without python imaging) But.. a real application will need other code to actually do something, for instance to get user input in order to stop the program!
A Very Brief Explanation¶
The whole idea of pi3d is that you don’t have to get involved in too many of the nuts and bolts of how the OpenGL graphics processor works however it might help to get an overview of the layout of pi3d. More detailed explanations can be found in the documentation of each of the modules. Read FAQ before you try anything ambitious or if anything goes wrong, obviously. There is a 3D Graphics Explanation where I try to explain in some more detail what is going on.
Display The Display class is the core and is used to hold screen dimension information, to initiate the graphics functionality and for ‘central’ information, such as timing, for the animation. There needs to be an instance of Display in existence before some of the other objects are created so it’s a good idea to create one first job.
Shape All objects to be drawn by pi3d inherit from the Shape class which holds details of position, rotation, scale as well as specific data needed for drawing the shape. Each Shape contains an array of Buffer objects; normally only containing one but there could be more in complicated models created with external 3D applications.
Buffer The Buffer objects contain the arrays of values representing vertices, normals, faces and texture coordinates in a form that can be quickly read by the graphics processor. Each Buffer object within a Shape can be textured using a different image or shade (RGB) value and, if needed, a different Shader
Shader The Shader class is used to compile very fast programs that are run on the graphics processor. They have two parts: Vertex Shaders that do calculation for each of the vertices of the Buffer and Fragment Shaders applied to each pixel. In pi3d we have kept the shaders out of the main python files and divided them using the two extensions .vs and .fs The shader language is C like, very clever indeed, but rather hard to fathom out.
Camera In order to draw a Shape on the Display the Shader needs to be passed the vertex information in the Buffers and needs know how the Shape has been moved. But it also needs to know how the Camera has moved. The Camera class generally has just one instance and if you do not create one explicitly then Display will generate a default one when you first try to draw something. The Camera has position and rotation information similar to Shapes but also information to create the view, such as how wide-angle or telephoto the lens is.
Texture The Texture objects are used to load images from file into a form that can be passed to the Shader to draw onto a surface. They can also be applied as normal maps to give much finer local detail or as reflection maps - a much faster way to make surfaces look shiny than ray tracing.
Light To produce a 3D appearance most of the Shaders use directional lighting and if you draw a Shape without creating a Light a default instance will be created by the Display. The Light has properties defining the direction, the colour (and strength i.e. RGB values) and ambient colour (and strength).
Although drawing a Shape requires references to
Shader,LightandCameraobjects, default instances will be created automatically if they are not specified (as in the example minimal code above)When you look through the demos you will see one or two things that may not be immediately obvious. All the demos start with:
#!/usr/bin/python from __future__ import absolute_import, division, print_function, unicode_literalsAlthough these lines can often be left out, the first tells any process running the file as a script that it’s python and the second is basically to help the transition of this code to run using python 3:
import demoAllows the demo files to be put in a different location from pi3d but still run. If you install pi3d using pip or
python setup.py installthen you can take this out:import pi3dIs an alternative to importing just what you need i.e.:
from pi3d.constants import * from pi3d import Display from pi3d.Texture import Texture from pi3d.Keyboard import Keyboard from pi3d.Light import Light from pi3d.Shader import Shader from pi3d.util.String import String ... from pi3d.shape.Sphere import Sphere from pi3d.shape.Sprite import SpriteIf you import the whole lot using
import pi3dthen you need to prefix classes and functions withpi3d.A third way to import the modules would be to usefrom pi3d import *this saves having to use thepi3d.prefix but is much harder to debug if there is a name conflict.
Documentation¶
Please note that pi3d functions may change significantly during its development.
Bug reports, comments, feature requests and fixes are most welcome!
Please email on pi3d@googlegroups.com or contact us through the Raspberry Pi forums or on http://pi3d.github.io/html/index.html
Acknowledgements¶
pi3d started with code based on Peter de Rivaz ‘pyopengles’ (https://github.com/peterderivaz/pyopengles) with some tweaking from Jon Macey’s code (jonmacey.blogspot.co.uk/2012/06/).
Many Thanks, especially to Peter de Rivaz, Jon Macey, Richar Urwin, Peter Hess, David Wallin, Avishay Orpaz (avishorp), Guenter Kreidl, Benjamin Denozière, Matthew Coleman, Piotr Bednarski, @swehner and others who have contributed to pi3d - keep up the good work!
PLEASE READ LICENSING AND COPYRIGHT NOTICES ESPECIALLY IF USING FOR COMMERCIAL PURPOSES